Can I download YouTube videos with VLC?
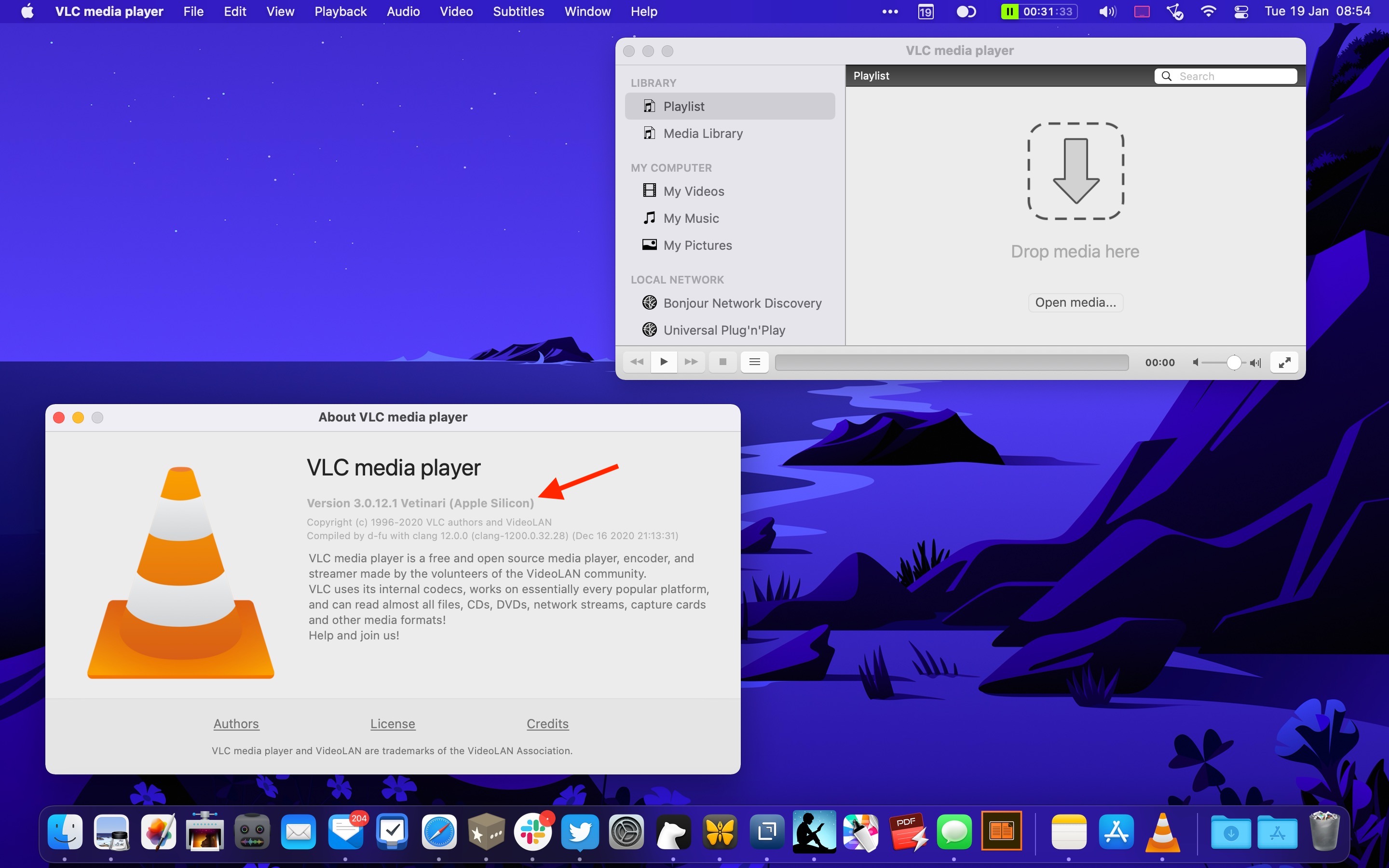

Of course, you can.
Vlc Zoom Mac
How to Convert Media Files with VLC. To start converting, open VLC and click Media Convert/Save. Click “Add” to the right of the File Selection list on the File tab. Browse to the video or audio file you want to convert and open it. Click “Convert/Save” to continue.
- Here’s VLC on my MacOS 11 system, ready to play a movie: In this case, it’s the amusing 1973 comedy Harry In Your Pocket starring James Coburn, as shown in the title bar. The play controls, volume, progress bar, even full window zoom feature are all along the.
- Vlc input -vout-filter=crop -crop-geometry=120x120+10+10 120x120 is the wanted resolution (in pixels), and 10+10 is the top-left position where the cropping should start (in pixels) or if you want certain aspect ratio.
- Step 2: Cast a Video from the Main Menu. Before opening VLC, make sure you are connected to the same local Wi-Fi network as your Chromecast. If you're on cellular data when you open VLC, the Google Cast icon doesn't show up — even if you enable Wi-Fi after the fact.
Name is often misleading, so judge not by name.
So is VLC Media Player.
VLC Media Player is not only a media player, but it can be also a YouTube video downloader through its hidden features.
You might be wondering: How do I download YouTube videos with VLC?
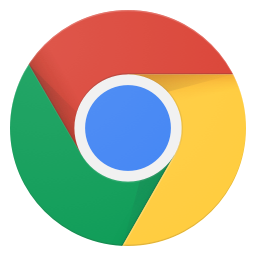
That is pretty easy.
Follow the step-by-step guide below and use VLC to download YouTube streaming videos effortlessly.
Part 1. How to Download YouTube Videos in VLC
Though VLC is not a professional video downloader to save YouTube videos, it can help you rip YouTube videos and export them on the computer via its streaming and playing functions. Here are 2 methods of how to make it.
Rip YouTube Videos in VIC by Streaming
Zoom Vlc Mac Free
1. Open VLC on your computer, go to Media at the top toolbar and select Open Network Stream.
2. Copy and paste the YouTube video URL into the bar under Network Protocol.
3. Click on the down-arrow associated with the Play button and select Stream.
4. Then the Source information will be shown, just click Next.
5. In the Destination Setup window, make sure that the New destination is selected as File. Then click Add.
6. In the pop-up window, you should click Browse next to Filename to locate where you save the downloaded YouTube video and give the file name. After that, click Next to continue.
7. In the Transcoding Options window, select the exported YouTube video format by clicking the drop-down option of Profile. As usual, click Next.
8. Here, you just need to click Stream and the downloading process will start.
You can check the downloading progress and seconds timer to know if the video has been downloaded successfully. After that, you can check the location you set for storing the YouTube downloads to open and play it.
Export YouTube Movies in VLC by Playing
All the YouTube streaming videos that can be played in VLC will be available to download.
Let’s dive right in.
1. Launch VLC on your computer and click Media at the top to select Open Network Stream.
2. Copy and paste the YouTube video URL into the bar under Network Protocol.
3. Click on the down-arrow associated with the Play button to make sure Play selected.
4. Once the YouTube video starts playing, go to Tools at the toolbar, and select Codec Information.
5. Copy the full URL (It is usually long) next to Location, and paste it in the address bar via your browser.
6. Press Ctrl + S (Or right-click the mouse to select Save video as) to give the video name and choose a location to save it.
That’s done.
Part 2. VLC Not Downloading YouTube Videos? Here Are Solutions

The above ways are the common ways that can help you get YouTube streaming videos downloaded on your computer.
There’s only one caveat: Most videos on YouTube are copyrighted, but VLC can only download those videos with a free license.
As a result, many of you may find VLC is not working to download YouTube videos and pops up the error message:
VLC is unable to open the MRL (xxxxxxxx). Check the log for details.There are no official solutions to this problem from VLC official help guide.
You can save yourself the frustration by using other YouTube video downloader tools.
Zoom Vlc Mac Os
Vidmore Screen Recorder is the best YouTube grabber software, which can save any YouTube videos for offline viewing later. Compared with those YouTube downloaders, the recording way can keep any YouTube video you are playing in your browser, while those YouTube video downloaders may fail to access all the videos.
- Rip video from YouTube, Twitch, Netflix, etc.
- Grab audio from YouTube separately.
- Export YouTube video as MP4, MP3, MOV, etc.
- Save live YouTube video for offline playback.
Let’s streamline the process.
Step 1: Install YouTube recorder on a computer
Download the YouTube video grabber from the above download buttons. It supports Windows and Mac computer so that you can download YouTube videos on Mac with ease.
Run this software and select Video Recorder.
Step 2: Capture a YouTube video
Firstly, you should select the recording area. Just play the YouTube video that you want to save and click Full or Custom to confirm the video region that you want to save.
Then turn on System Sound and disable Microphone to keep the YouTube audio only and avoid any noise around you.
To output YouTube video as a format you need, just click the gear icon to open Preferences, where you can make the settings of output format, quality, mouse clicks, hotkeys, etc.
Step 3: Record and save YouTube video
When everything is done, just click the red REC button to begin recording the YouTube video you are playing.
The floating bar while recording enables you to edit the recording file.

To stop a video recording, just click the stop button and it will direct you to the preview window, where you can use the clip feature optionally to cut down YouTube video and click Save to export it.
Though VLC is not mighty as Vidmore Screen Recorder, it can record YouTube videos. (VLC not recording?)
Part 3. FAQs of VLC Downloading YouTube Videos
How to download YouTube videos in VLC on Android?
Such hidden features as recording, converting, and downloading are only available for Windows, Mac, and Linux users. As for Android users, VLC can only work as a media player and cannot download videos.
How to Convert YouTube to MP3 in VLC?
Similar to downloading YouTube videos, you just need to select MP3 as the output format from the drop-down option of Profile in Part 1. If you want to convert downloaded YouTube videos to MP3, check it here.
Can VLC download subtitles?
Yes. While you watch a video in VLC without subtitle, you can click the Subtitle option and select the Download subtitles option. Then VLC will start searching for the closed captions file online and add the captions to the currently playing movie.
Interactive Zoom Vlc Mac
Conclusion
There are many secret features in VLC Media Player and downloading streaming videos is one of them. This page shows the step-by-step guide to save YouTube videos with VLC. However, due to the YouTube copyright protection, many videos may fail to download from YouTube. No worry and this page also recommends a YouTube recorder, Vidmore Screen Recorder, to help you save videos from any websites easily.
Did you find this tutorial helpful? Do not hesitate to share it, or drop your feedback in the comments section below if you have any problem.
VLC media player offers different ways to zoom into a video. The simplest method is to resize the window by dragging the corners using your mouse or you can go fullscreen to get an enlarged and detailed view of a low resolution video.
You can also press the Z shortcut key on your keyboard to resize the VLC window. But all these methods of zooming into the video are constrained by your display resolution as you can’t zoom into a 1080p HD video if your display resolution is less than the original resolution of the video.
VLC offers a better alternative for zooming in which lets you zoom into a specific section of the video independent of its original resolution. This feature in VLC is called Interactive zoom and it can zoom almost eight times the original resolution of the video.
How to Enable Interactive Zoom in VLC player
Interactive Zoom lets you zoom into a video independent of its resolution. You can zoom beyond the original resolution of the video. However, keep in mind that VLC would be digitally upscaling the video to show you more details. If the original resolution of the video is lower than your display resolution then, you may see a slight deterioration in video quality upon zooming in.
To enable Interactive Zoom in VLC player,
Go to Tools > Effects and Filters or use the Ctrl + E, shortcut key. This will open the Adjustments and Effects Window.
Select the Video Effects tab in the Adjustments and Effects Window.
Now, select the Geometry tab, under the Video Effects tab.
Check the Interactive Zoom checkbox and click on Save and Close.
It would enable a Picture in Picture Inset window in the top left corner of your video. The inset window would have a small rectangular box along with a small live preview of the video.
You can drag around the rectangular box inside the inset window to set the focus and magnify the portion of the video inside that box.
The Interactive Zoom inset window also has controls for adjusting the level of magnification. You would find the resize control near the bottom left corner of the inset window.
You will have to look carefully to find it as sometimes it may appear hidden due to the white background of the video. Drag around the rectangular box to find this control. You can use this control to resize the rectangular box and to set the level of magnification.
Zooming In Using the Windows Screen Magnifier
The other method of zooming into a video uses the inbuilt screen magnifier in Windows based PC’s.
In Windows 10, Press the shortcut Win+S and search for Magnifier. Click on the Magnifier app to open it.
Now, Open your video in the VLC player. You can increase the magnification percentage by clicking on the + or - sign. This will magnify your screen along with the VLC window or the video.
You can also press the Windows + + / - shortcut to increase / decrease the magnification.
