More people than ever are bringing their iPads to work, and the quickest way to make the tablet ready for business it to outfit with Microsoft’s powerful productivity tool, OneNote. The time is never better, as a recent feature update brings OneNote for iPad up to par with its cross-platform cousins. Here are a few cool ways the app can make you more efficient around the office.
- Microsoft Onenote Ipad Apple Pencil
- Does Microsoft Onenote Support Apple Pencil
- Microsoft Onenote Stylus Ipad
Scan whiteboards
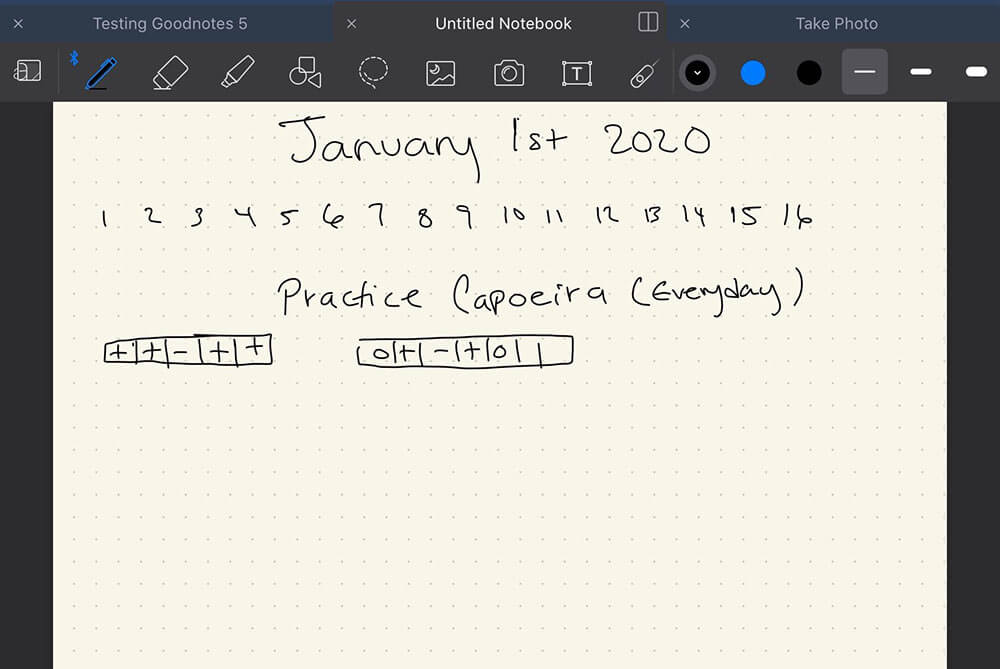
Whiteboards are now as much a fixture of corporate conference rooms as speakerphones and glazed-over eyes. But, unless you can take notes with a stenographer’s speed, the products of your meetings and brainstorming sessions may never make it back to your desk. With OneNote for iPad’s scanning feature, you can easily capture the contents of the whiteboard.
Microsoft OneNote The digital note-taking app for your devices. When you use Microsoft OneNote on your iPad, you can use your finger or a compatible stylus to handwrite or draw notes. To get started, first select your preferred drawing mode. On the Draw tab, at the far right of the ribbon, tap the Drawing Mode icon. Hey guys, Which is better? The smart keyboard or the apple pencil? In this video i break down how i take notes on my iPad. I compare the smart keyboard to th.

Microsoft Onenote Ipad Apple Pencil
Start with a new OneNote page, tap the Insert tab, then tap the camera icon to photograph the whiteboard. There’s no need to line up edges; OneNote will automatically crop and rotate the image, courtesy of Microsoft’s Office Lens technology. Along the bottom of the screen, you’ll see three scanning options: Whiteboard, Photo, and Document. Select the first one, and OneNote will enhance the image to make those colored-ink scribblings jump off the white background. Next, tap the check mark in the bottom right corner to save the image to One Note, so you can annotate and share it with your colleagues later.
Hand write notes
For many, iPads have replaced paper pads for capturing notes from meetings and presentations. But typing on the iOS keyboard is a tedious exercise for even the most fleet-fingered. Earlier this year, Microsoft brought relief by adding handwriting capability to OneNote for iPad.
To write notes using your finger or a stylus, tap the Draw tab on the OneNote ribbon and select a pen, marker, or highlighter, as well as ink color and thickness. If you’re using a stylus, you should also tap Palm Rejection from the ribbon and select the image that best resembles the way you hold a pen. This will prevent the iPad from mistaking your palm resting on the screen for digital input. From here, you can jot down notes, draw a draft of a flow-chart, or doodle in the margins of your meeting agenda while your coworker blathers on.
Annotate images
Say you get back from a meeting and you want to turn some of that whiteboard brainstorming into action items and share it with your colleagues. Or you get a screenshot of a webpage mockup that requires your feedback. Ordinarily, you’d have to create a whole new document or email message to convey your comments. But using OneNote for iPad’s drawing tools, you can just make notes directly on these images and forward them to the appropriate parties. Just open the note with the image, and tap the Draw tab to access the drawing tools. It saves you time, and the marked up files minimize any confusion over your instructions.
Search scanned documents, web clippings, and other images
Does Microsoft Onenote Support Apple Pencil
Microsoft also recently added OCR to iPad for OneNote. This feature makes text in any images you’ve captured searchable. Now you’ll be able to search for specific content in a web clipping or a specific item in a scanned receipt.
Microsoft Onenote Stylus Ipad
To make sure an image can be searched, just add it to a notebook saved on OneDrive. Once it’s indexed, you’ll be able to search for it from any OneNote client.
