PyCharm is a cross-platform IDE that provides consistent experience on the Windows, macOS, and Linux operating systems.
Yes pro edition from pycharm does support Jinja2 to enable it go here. From File open Settings and search for python template under Languages & Frameworks Select Python Template Languages from there Click HTML And Select Jinja2 as Template Language. Django Projects in PyCharm Community Edition, Creating Run Configurations. PyCharm Community Edition does not include the Django manage.py utility feature. Nevertheless, it is possible to How to set up a Django project in PyCharm. Add Django plugin inside your python interpreter. Click + icon for installation of Django. Click on the install. This video shows how to install the latest Python on Windows 10 and also set it up. It also shows how to install the PyCharm IDE and set it up for the Python.
PyCharm is available in three editions: Professional, Community, and Edu. The Community and Edu editions are open-source projects and they are free, but they have fewer features. PyCharm Edu provides courses and helps you learn programming with Python. The Professional edition is commercial, and provides an outstanding set of tools and features. For details, see the editions comparison matrix.
System requirements
| Requirement | Minimum | Recommended |
|---|---|---|
| RAM | 4 GB of free RAM | 8 GB of total system RAM |
| CPU | Any modern CPU | Multi-core CPU. PyCharm supports multithreading for different operations and processes making it faster the more CPU cores it can use. |
| Disk space | 2.5 GB and another 1 GB for caches | SSD drive with at least 5 GB of free space |
| Monitor resolution | 1024x768 | 1920×1080 |
| Operating system | Officially released 64-bit versions of the following:
Pre-release versions are not supported. | Latest 64-bit version of Windows, macOS, or Linux (for example, Debian, Ubuntu, or RHEL) |
You do not need to install Java to run PyCharm because JetBrains Runtime is bundled with the IDE (based on 11).
Python 2: version 2.7
Python 3: from the version 3.6 up to the version 3.10
Install using the Toolbox App
The JetBrains Toolbox App is the recommended tool to install JetBrains products. Use it to install and manage different products or several versions of the same product, including Early Access Program (EAP) releases, update and roll back when necessary, and easily remove any tool. The Toolbox App maintains a list of all your projects to quickly open any project in the right IDE and version.
Install the Toolbox App
Download the installer .exe from the Toolbox App web page.
Run the installer and follow the wizard steps.
After you run the Toolbox App, click its icon in the notification area and select which product and version you want to install.
Log in to your JetBrains Account from the Toolbox App and it will automatically activate the available licenses for any IDE that you install.
Install the Toolbox App
Download the disk image .dmg from the Toolbox App web page.
There are separate disk images for Intel and Apple Silicon processors.
Mount the image and drag the JetBrains Toolbox app to the Applications folder.
After you run the Toolbox App, click its icon in the main menu and select which product and version you want to install.
Log in to your JetBrains Account from the Toolbox App and it will automatically activate the available licenses for any IDE that you install.
Install the Toolbox App
Download the tarball .tar.gz from the Toolbox App web page.
Extract the tarball to a directory that supports file execution.
For example, if the downloaded version is 1.17.7391, you can extract it to the recommended /opt directory using the following command:
sudo tar -xzf jetbrains-toolbox-1.17.7391.tar.gz -C /opt
Execute the jetbrains-toolbox binary from the extracted directory to run the Toolbox App and select which product and version you want to install. After you run the Toolbox App for the first time, it will automatically add the Toolbox App icon to the main menu.
Log in to your JetBrains Account from the Toolbox App and it will automatically activate the available licenses for any IDE that you install.
You can use this shell script that automatically downloads the tarball with the latest version of the Toolbox App, extracts it to the recommended /opt directory, and creates a symbolic link in the /usr/local/bin directory.
Standalone installation
Install PyCharm manually to manage the location of every instance and all the configuration files. For example, if you have a policy that requires specific install locations.
Download the installer.exe.
To verify the integrity of the installer, use the SHA checksum linked from the Download page.
Run the installer and follow the wizard steps.
Mind the following options in the installation wizard
64-bit launcher: Adds a launching icon to the Desktop.
Open Folder as Project: Adds an option to the folder context menu that will allow opening the selected directory as a PyCharm project.
.py: Establishes an association with Python files to open them in PyCharm.
Add launchers dir to the PATH: Allows running this PyCharm instance from the Console without specifying the path to it.
To run PyCharm, find it in the Windows Start menu or use the desktop shortcut. You can also run the launcher batch script or executable in the installation directory under bin.
Download the disk image.
There are separate disk images for Intel and Apple Silicon processors.
To verify the integrity of the downloaded disk image, use the SHA checksum linked from the Download page.
Mount the image and drag the PyCharm app to the Applications folder.
Run the PyCharm app from the Applications directory, Launchpad, or Spotlight.
Install using tar archives
Unpack the pycharm-*.tar.gz file to a different folder, if your current Download folder doesn't support file execution:
tar xzf pycharm-*.tar.gz -C <new_archive_folder>The recommended installation location according to the filesystem hierarchy standard (FHS) is /opt. To install PyCharm into this directory, enter the following command:
To verify integrity of the downloaded archive, use the SHA checksum linked from the Download page.
Switch to the bin subdirectory:
cd <new archive folder>/pycharm-*/binFor example,Run pycharm.sh from the bin subdirectory.
sh pycharm.sh
Install using snap packages
For Ubuntu 16.04 and later, you can use snap packages to install PyCharm.
PyCharm is distributed via two channels:
The stable channel includes only stable versions. To install the latest stable release of PyCharm, run the following command:
sudo snap install pycharm-professional --classicThe
--classicoption is required because the PyCharm snap requires full access to the system, like a traditionally packaged application.The edge channel includes EAP builds. To install the latest EAP build of PyCharm, run the following command:
sudo snap install pycharm-professional --classic --edgesudo snap install pycharm-community --classic --edgesudo snap install pycharm-educational --classic --edge
Run
pycharm-professional,pycharm-community, orpycharm-educationalin the Terminal.
Find more details at https://snapcraft.io/.
To create a desktop entry, do one of the following:
On the Welcome screen, click Configure | Create Desktop Entry
From the main menu, click Tools | Create Desktop Entry
When you run PyCharm for the first time, some steps are required to complete the installation, customize your instance, and start working with the IDE.
For more information, see Run PyCharm for the first time.
For information about the location of the default IDE directories with user-specific files, see Default IDE directories.
Silent installation on Windows
Silent installation is performed without any user interface. It can be used by network administrators to install PyCharm on a number of machines and avoid interrupting other users.
To perform silent install, run the installer with the following switches:
/S: Enable silent install/CONFIG: Specify the path to the silent configuration file/D: Specify the path to the installation directoryThis parameter must be the last in the command line and it should not contain any quotes even if the path contains blank spaces.
For example:
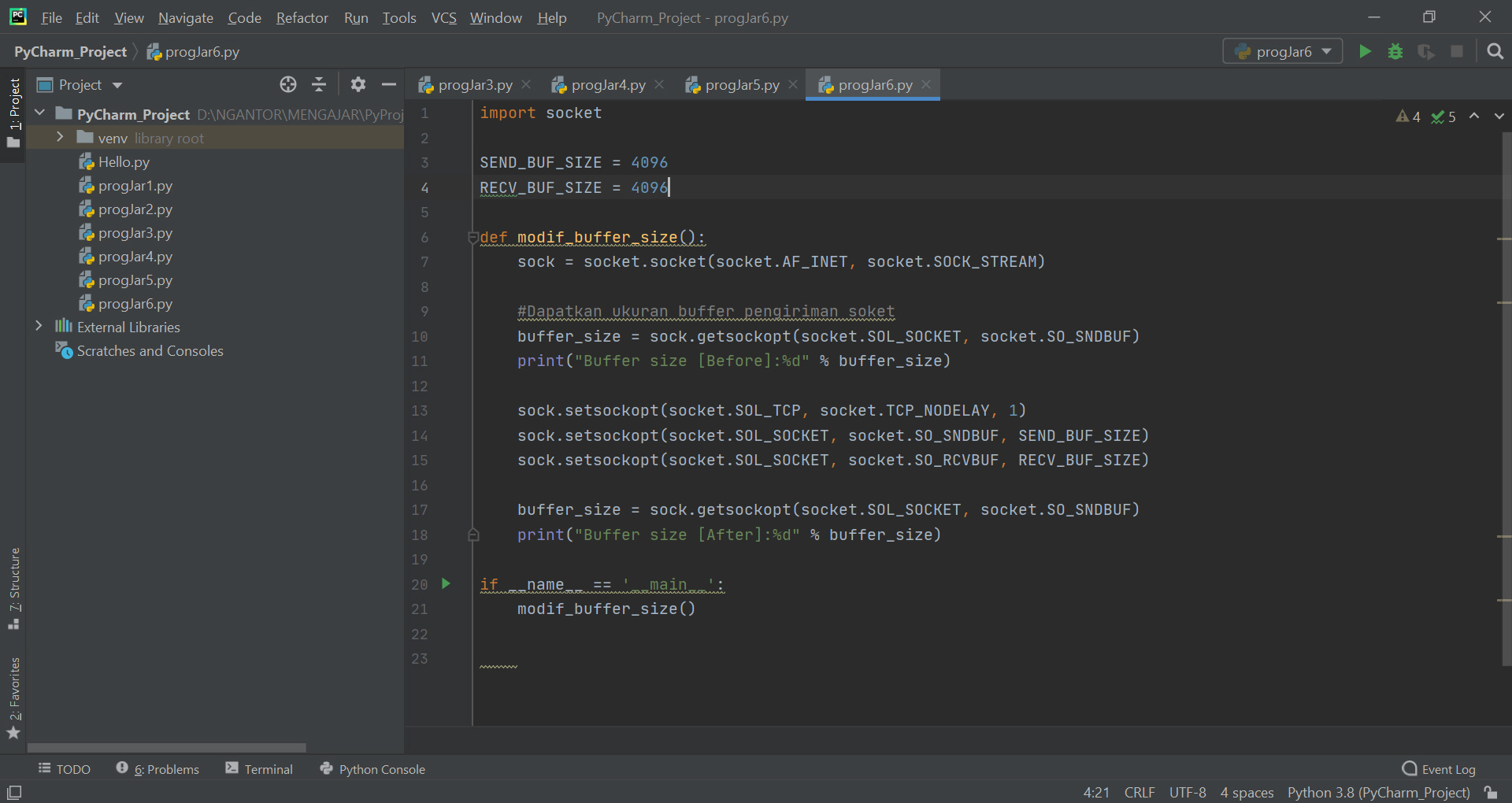
To check for issues during the installation process, add the /LOG switch with the log file path and name between the /S and /D parameters. The installer will generate the specified log file. For example:
or
Silent configuration file
You can download the silent configuration files for PyCharm at https://download.jetbrains.com/python/silent.config and https://download.jetbrains.com/python/edu_silent.config
The silent configuration file defines the options for installing PyCharm. With the default options, silent installation is performed only for the current user: mode=user. If you want to install PyCharm for all users, change the value of the installation mode option to mode=admin and run the installer as an administrator.
The default silent configuration file is unique for each JetBrains product. You can modify it to enable or disable various installation options as necessary.
It is possible to perform silent installation without the configuration file. In this case, omit the /CONFIG switch and run the installer as an administrator. Without the silent configuration file, the installer will ignore all additional options: it will not create desktop shortcuts, add associations, or update the PATH variable. However, it will still create a shortcut in the Start menu under JetBrains.
Before you start
Make sure that the following prerequisites are met:
You are working with PyCharm version 2016.1 or later. If you still do not have PyCharm, download it from this page. To install PyCharm, follow the instructions, depending on your platform.
You have at least one Python interpreter properly installed on your computer. You can download an interpreter from this page.
You have Django package installed. To learn how to install packages using the PyCharm UI, read the section Install, uninstall, and upgrade packages. You can also install Django as described in the page How to install Django.
This tutorial has been created with the following assumptions:
Python 3.4.1.
Django 1.x (higher than Django 1.10).
The example used in this tutorial is similar to the one used in Django documentation. Sample project can be downloaded from here.
Creating a new project
Actually, all new projects are created same way: by clicking the New Project button in the Quick Start area of the Welcome screen:
If you have an already opened project, create a new one by choosing File | New Project... from the main menu.
Then, select the desired project type (here it is Django). Specify the project name and location.
Python best practice is to create a virtualenv for each project. To do that, expand the Python Interpreter: New Virtualenv Environment node and select a tool used to create a new virtual environment. Let's choose Virtualenv tool, and specify the location and base interpreter used for the new virtual environment. Select the two check boxes below if necessary.
Next, expand the More Settings node and specify the Django-related settings. In the Application name field specify the application name (here it is polls ).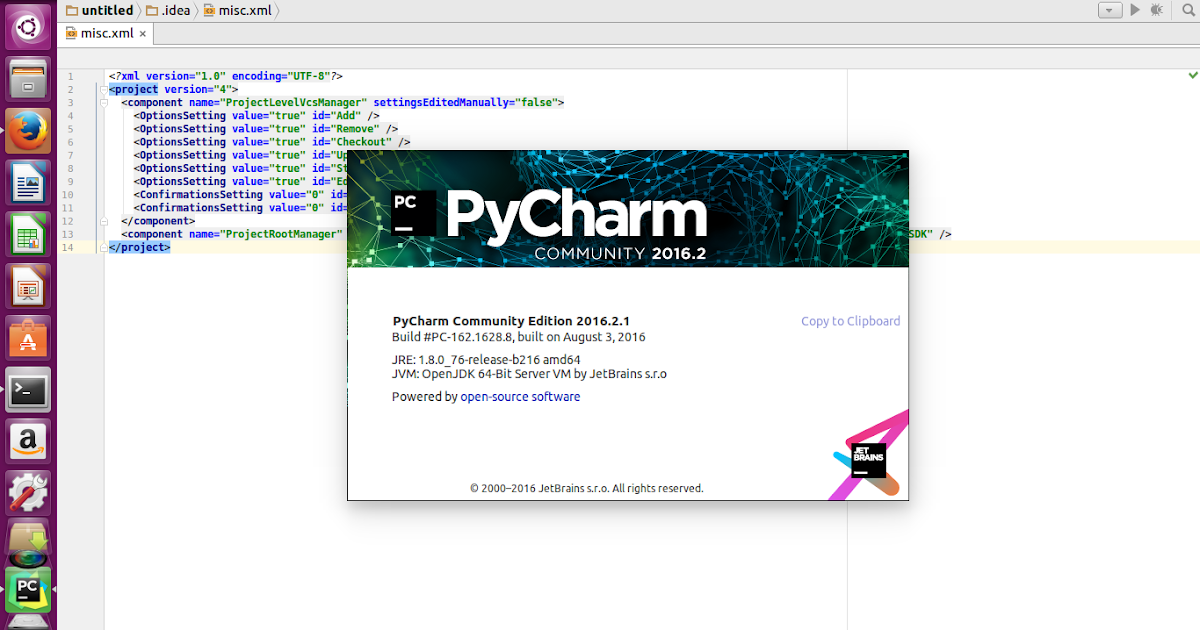
Click Create- the Django project is ready.
Exploring project structure
As mentioned above, basically, the stub project is ready. It contains framework-specific files and directories. Same happens when you create a project of any supported type, be it Pyramid, or Google App Engine.
Let's see how the structure of the new project is visible in the Project tool window.
Project view of the Project tool window
This view is displayed by default. It shows the Django-specific project structure: polls and mysite directories; also, you see the manage.py and settings.py files.
Note that you cannot see the .idea directory in this view:
Project Files view of the Project tool window
If for some reasons you would like to see contents of the .idea directory, choose the view Project Files: as you see, this view shows same directories and files, plus .idea directory, since is located under the project root:
Let's return to the Project view.
What do we see in the Project view?
mysite directory is a container for your project. In the Project view it is denoted with bold font.
manage.py: This is a command-line utility that lets you interact with your Django project. Refer to the Django documentation for details.
The nested directory mysite is the actual Python package for your project.
mysite/__init__.py: This empty file tells Python that this directory should be considered a Python package.
mysite/settings.py: This file contains configuration for your Django project.
mysite/urls.py: This file contains the URL declarations for your Django project.
mysite/wsgi.py: This file defines an entry-point for WSGI-compatible web servers to serve your project. See How to deploy with WSGI for more details.
The nested directory polls contains all the files required for developing a Django application (at this moment, these files are empty):
Again, polls/_init_.py tells Python that this directory should be considered a Python package.
polls/models.py: In this file, we'll create models for our application.
polls/views.py: In this file, we'll create views.
templates directory is by now empty. It should contain the template files.
The nested directory migrations contains by now only the package file _init_.py, but will be used in the future to propagate the changes you make to your models (adding a field, deleting a model, and so on) into your database schema. Read the migrations description here.
Note that you can create as many Django applications as needed. To add an application to a project, run the startapp task of the manage.py utility (Tools | Run manage.py task, then type startapp in the console).
Configuring the database
Now, when the project stub is ready, let's do some fine tuning. Open for editing settings.py. To do it, select the file in the Project tool window, and press F4. The file opens in its own tab in the editor.
Specify which database you are going to use in your application. For this purpose, find the DATABASES variable: click Ctrl+F, and in the search field start typing the string you are looking for. Then, in the 'ENGINE' line, add the name of your database management system after dot (you can use any one specified after comment, but for the beginning we'll start with sqlite3 .)
In the 'NAME' line, enter the name of the desired database, even though it doesn't yet exist.
Launching Django server
Since we've prudently chosen sqlite3, we don't need to define the other values (user credentials, port, and host). Let's now check whether our settings are correct. This can be done most easily: just launch the runserver task of the manage.py utility: press Ctrl+Alt+R, and enter task name in the manage.py console:
Follow the suggested link and see the following page:
Creating models
Install Django In Pycharm Community Edition Download
Next, open for editing the file models.py, and note that import statement is already there. Then type the following code:
Actually, you can just copy-paste, but typing is advisable - it helps you see the powerful PyCharm's code completion in action:
Creating database
We have to create tables for the new model. For this purpose, we'll use the magic Ctrl+Alt+R shortcut to invoke the manage.py console. First command to perform is makemigrations polls:

Thus, you’ve told Django that two new models have been created, namely, Choice and Question, and created a migration:
Next, after the prompt, type the following command:
sqlmigrate polls 0001Finally, run migrate command to actually create these tables in your database:
Performing administrative functions
First thing, create a superuser. To do that, type the createsuperuser command in the manage.py console, specify your email address, and password:
Since we've decided to enable site administration, PyCharm has already uncommented the corresponding lines in the file urls.py.
Open the admin.py file in the polls directory for editing, and see the following code that already exists:
However, we need to enable editing functionality for the admin site.
Preparing run/debug configuration
We are now ready to go to the admin page. Sure, it is quite possible to run the Django server, then go to your browser, and type the entire URL in the address bar, but with PyCharm there is an easier way: use the pre-configured Django server run configuration with some slight modifications.
Do not set up a working directory for the default Run/Debug Configurations listed under the Templates node. This may lead to unresolved targets in newly created Run/Debug Configurations.
To open this run/debug configuration for editing, on the main toolbar, click the run/debug configurations selector, and then select Edit Configurations (or select Run | Edit Configurations from the main menu):
In the Run/Debug Configuration dialog, give this run/debug configuration a name (here it is mysite ), enable running the application in the default browser (select the checkbox Run browser) and specify the page of the site to be opened by default (here this page is http://127.0.0.1:8000/admin/ ):
Launching the admin site
Now, to launch the application, press Shift+F10, or click on the main toolbar to open the standard Django site login page:
After you log in, the administration page is displayed. It has a section Authentication and Authorization (Groups and Users), but Polls is not available. Why so?

We must tell admin that Question objects have an admin interface; to do that, let’s open the file polls/admin.py for editing (select it in Project view and press F4 ), and type the following code:
Again pay attention to the code completion:
Refresh the page and see that Polls section with Questions appeared:
Click Add to create some questions.
Editing admin.py
However, each question has a number of choices, but choices are still not available. Again, open for editing the file polls/admin.py and change it as follows:
Now look at the Change question page:
Writing views
Open the file polls/views.py for editing and type the following Python code:
Next, add a new file to the polls directory with the name urls.py and type the following code in it:
Next, open for editing the file mysite/urls.py (which PyCharm has already created for you) and add a URL for the index page. You should end up with the following code:

Now, open the page 127.0.0.1:8000/polls/ and enjoy:
Next, let’s add more views. Again, add the following code to the file polls/views.py:
Wire these new views into the polls.urls module by adding the following url() calls :
If you now open the corresponding pages in your browser, you will see, for example:
Creating Django templates
As you see, the design of these pages is hardcoded in views. So, to make it more readable, you have to edit the corresponding Python code. Let’s then separate the visual representation of the output from Python - to do that, let’s create templates.
Open for editing the file polls/views.py and replace its contents with the following code:
By the way, pay attention to the import assistant that helps you create import statements.
The first thing you notice is an unresolved reference to the page index.html:
PyCharm suggests a quick-fix: if you click the light bulb, or press Alt+Enter, the corresponding template file is created in the templates folder (note that PyCharm also creates the directory polls where this template should reside):
Install Django In Pycharm Community Edition 10
By now, the file index.html is empty. Add the following code to it:
For Django 3 and later, you need to use {% load static %} instead {% load staticfiles %}.
Note code completion in the template files! For example, when you type the opening {%, PyCharm adds the matching closing one %} automatically, placing the caret at the location of the future input. In HTML tags, code completion is also available.
Pay attention to the icons and that appear in the gutter of the files views.py and index.html respectively:
These icons enable you to jump between a view method and its template straight away. Read more about this kind of navigation in the articles Navigate between templates and views and Part 6. Django-specific navigation.
Using a Style Sheet
Add Django To Pycharm Community Edition
As you can see in the view file index.html, there is a reference to a Style Sheet, and it’s unresolved:
Resolve this reference in the following way:
Create directory. To do that, in the Project view, select the Python package polls, and then press Alt+Insert.
On the popup menu that appears, choose Directory, and specify the name of the directory structure static/polls.
Next, create a Style Sheet in this directory. To do that, choose the innermost directory polls, press Alt+Insert, choose the option Stylesheet, and enter style in the dialog that opens.
Provide some contents to the created Style Sheet, depending on your preferences. For example, we’d like to see a bulleted list of questions colored green:
Here we are!
Now let's check the list of available polls. Our admin site is already running, and the easiest way to visit the page that contains the list of polls (the index page), is to specify its URL: in the address bar of the browser, instead of /admin/, type /polls/:
Test it…
Now let’s see how PyCharm helps simplify testing your application.
There is already the file tests.py in the polls directory. By now, this file is empty. Naturally, it is advisable to place the new tests in this particular file. For example, we'd like to make sure our poll is not empty:
To run this test, right-click the background of the file tests.py in the editor, choose the option Run, or just press Ctrl+Shift+F10. PyCharm suggests two options: to run UnitTest (which is defined as the default test runner ), or a Django test.
The test results show in the Test Runner tab of the Run tool window:
Summary
This brief tutorial is over. You have successfully created and launched a simple Django application. Let's repeat what has been done with the help of PyCharm:
Django With Pycharm
A Django project and application have been created
The Django server launched
A database configured
Models, views and templates created
The application launched
Tests created and executed
