Citrix Virtual Apps and Desktops is a virtualization solution that give IT control of virtual machines, applications, licensing, and security, while providing access anywhere for any device. The Long Term Service Release (LTSR) program for Citrix Virtual Apps and Desktops provides stability and long-term support for Citrix Virtual Apps. Citrix Receiver for Windows product software. Citrix Workspace App Workspace app for Windows Current Release Subscribe to RSS notifications of new downloads. Aug 31, 2020 Controllers also provide the Machine Creation Services that create desktop and server images. Download Citrix Virtual Apps and Desktop 7 1912 LTSR (Around 2.8GB) via Citrix Portal. Mount the downloaded ISO file and click on AutoSelect. Click Start to install Virtual Apps and Desktops. Click Get Started to install 1st Delivery Controller. Your download will start immediately upon accepting this agreement. You may close this window once your download begins.
Faculty and staff may use Citrix Virtual Desktop Agent to access their work machines remotely. This method allows your personal computer to access your work computer without the use of VPN.
Note: Please consult with your local tech team to ensure your work devices and accounts are properly enabled for remote connections.
Mac Users: If you choose to download the Citrix Virtual Desktop Agent to your computer, you will need to allow the installer to continue. When you receive a prompt stating the download cannot be opened, click OK. You will be directed to your Security and Privacy settings, click Open Anyway. On the second prompt click Open to continue to the installation process.
Connecting to your computer
To access your work computer, perform the following:
- Go to https://citrix.illinoisstate.edu/vpn/index.html.
- Sign in with your ULID and Password.
NOTE: After signing in, first time users may be asked to download the Citrix Receiver. To remote into your computer without the need to install software, click the Light Version link to open via browser. - Click Desktops from the top menu (figure 1).
Figure 1:
- Click RemoteAccess (figure 2).
Figure 2:
After clicking RemoteAccess you will be logged into the computer and able to access all resources you need.
NOTE: If another account is logged into the computer, you will not be able to connect until they have logged out.
Disconnecting from the computer
Citrix Virtual Apps
After you have completed to work and are ready to log off, do the following:

- Sign out of the computer.
- For Windows:
- Click Start > Click the Logo at the top of the left hand column of the start menu > Click Sign Out.
- For Mac:
- Click the Apple icon > Click Logout.
- For Windows:
- Disconnect using the Citrix menu.
- Light Version:
- Click the Citrix menu icon in the top center of the browser window (figure 1)> Click the three dots (figure 2)> Click Disconnect (figure 3).
Figure 1:
- Click the Citrix menu icon in the top center of the browser window (figure 1)> Click the three dots (figure 2)> Click Disconnect (figure 3).
- Light Version:
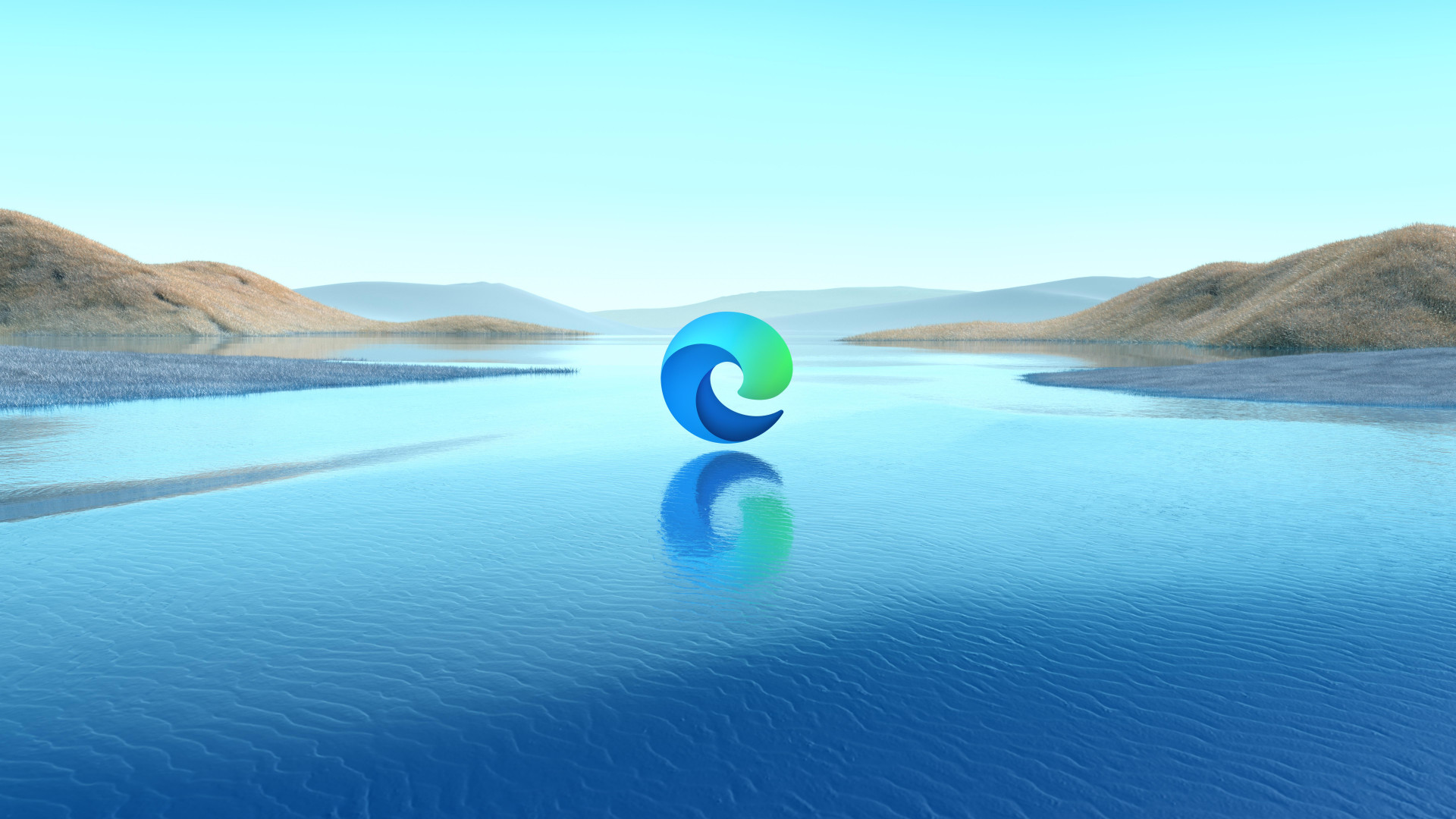


Figure 2:
Figure 3:
- Desktop:
- Click the down arrow icon in the top center of the Window (figure 4)> Click Disconnect (figure 5).
Figure 4:
Figure 5:
- Click the down arrow icon in the top center of the Window (figure 4)> Click Disconnect (figure 5).
Citrix Virtual Delivery Agent Download

IMPORTANT: You should only sign out of the computer and leave it on. Turning off the computer will result in you being unable to reconnect and will require physical access to the computer to be powered on.
Related Videos
