- Feb 05, 2020 In the Windows Task Manager or Mac OS X system log, you can see that the process is running. If the service is not running, you see 'System Scan: Service is unavailable' in the ISE Posture tile of the AnyConnect UI.
- VPN Unavailable & Cisco AnyConnect Update Required From April 21, 2021 10:00 p.m. To April 21, 2021 10:30 p.m. On Wednesday, April 21, from 10:00 to 10:30 p.m., Information Technology Services (ITS) will be making changes to the Cisco AnyConnect Virtual Private Network (VPN).
On Windows Press Win+R (windows key and R) to open run dialog. Type 'services.msc' and hit Enter to open Service Manager. In the Services Manager look for 'Cisco AnyConnect Secure Mobility Agent'. Right Click, Open Properties and Set 'Startup Type' to 'Automatic'.
Installing the VPN Client
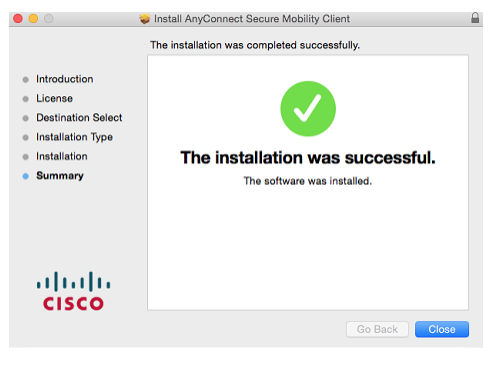
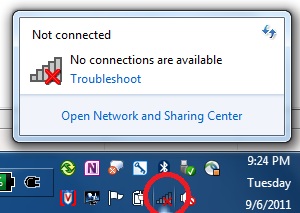
- Download the AnyConnect VPN client for Windows. Note: If you're using Microsoft Edge, the program will download as a 'sys_attachment.do' file. You will need to rename the file to 'sys_attachment.msi'
- If you have the Windows Surface Pro X tablet with an ARM-based processor, you should download the AnyConnect VPN client for ARM64.
- Click Run on the Open File – Security Warning dialog box.
- Click Next in the Cisco AnyConnect Secure Mobility Client Setup dialog box, then follow the steps to complete the installation. NOTE: We recommend you un-check everything (Web Security, Umbrella, etc) except for the VPN and the Diagnostic and Reporting Tool (DART). This will give you a minimal install. The other features are not supported so there's no need to install them.
Starting the VPN Client
- Go to Start->Programs->Cisco->Cisco AnyConnect Secure Mobility Client to launch the program.
- Enter vpn.uci.edu in the Ready toConnect to field, then press the Connect button.
- Select your desired connection profile from the Group drop-down menu:
- UCIFULL – Route all traffic through the UCI VPN.
- IMPORTANT: Use UCIFULL when accessing Library resources.
- UCI – Route only campus traffic through the UCI VPN. All other traffic goes through your normal Internet provider.
- UCIFULL – Route all traffic through the UCI VPN.
- Enter your UCInetID and password, then click OK.
- A banner window will appear. Click Accept to close that window. You are now connected!
Disconnecting the VPN Client
When you are finished using the VPN, remember to disconnect.
Cisco Anyconnect Windows 10
- Right-click the AnyConnect client icon located in the system tray near the bottom right corner of your screen.
- Select Quit.
I use Cisco AnyConnect on my Windows 7 computer to make VPN connections. It also has capability to connect to WiFi. But I always had problems in connecting toWiFi with AnyConnect. Connection drops frequently and it keeps saying ‘Acquiring IP address‘.
AnyConnect installs a service called ‘Network Access Manager‘ which seems like takes over the native Windows WiFi connecting client. So when I click on the network icon in the System tray it says ‘No connections are available'(See below snapshot). Without AnyConnect, it always displays the WiFi connections available.
If you are facing the problem then you can try the following solution that worked for me.
- Open Services management console by running Services.msc from Run
- Find the service ‘Cisco AnyConnect Network Access Manager‘.
- Right click and stop the service.
- Now Cisco AnyConnect will say ‘NAM service unavailable‘
- Now Windows will use the native WiFi client to connect to the WiFi
- When you reboot your system, the NAM service will start and may cause problem again. You can disable this service in Services management console to prevent that.
Cisco Anyconnect Download Windows 10
/getty-106633881-56cca5f35f9b5879cc5afaa5.jpg)

AnyConnect has settings to disable the NAM feature. But that did not work for me. Even after disabling NAM service, I could not connect to WiFi. Windows network icon shows the WiFi connection but gives the error ‘Windows was not able to connect to…‘. I followed the below steps to do this.
Cisco Anyconnect Vpn Server
- Opened Anyconnect window and click on Advanced.
- Clicked on ‘Networks’ tab in the left side pane.
- Clicked on Configuration tab. Changed the NAM to disabled as shown below.
