Omnifocus For The Web: Perspectives arrive on the test service. 1: 279: September 15, 2020 Embed an OmniFocus project in a wiki. 6: 924: August 23, 2020 Mobile Friendly Version. 5: 944: August 12, 2020 Omnifocus web folder display. 1: 311: June 18, 2020. The subscription gives you the Pro version of OmniFocus for macOS and iOS, as well as access to a new web app. According to OmniFocus' website, people who already own downloaded versions of the. OmniFocus for the Web comes with five built-in perspectives that represent specialized, commonly-used view states specifically designed to help you organize, prioritize, and add context to your tasks. The sidebar appears on left side of the OmniFocus window, and controls what is displayed in the outline.
- Omnifocus For The Website
- Omnifocus For The Web
- Omnifocus Web App
- Omnifocus For The Webcam
- Omnifocus For The Web Browser
- Omnifocus Blog
All of your to-dos in OmniFocus live in a database behind the scenes, and perspectives are how you look at and interact with the contents of that database. OmniFocus for the Web comes with five built-in perspectives that represent specialized, commonly-used view states specifically designed to help you organize, prioritize, and add context to your tasks.
The sidebar appears on left side of the OmniFocus window, and controls what is displayed in the outline.
The Sidebar
Nestled on the left side of the OmniFocus window, next to the outline, lives the sidebar (click to show or hide it).
The sidebar consists of perspective tabs for quick navigation between your perspectives, and (for perspective other than the Inbox) provides a high-level means for surveying what’s on your plate. The function of the sidebar for each built-in perspective is discussed in the section for that perspective.
Perspective Tabs
You can switch between perspectives using the tabs on the left side of the OmniFocus window. By default this includes the following built-in perspectives:
The Inbox, where you’ll stash all the tasks and to-dos that come to mind for later processing.
Projects, where related tasks are grouped together into overarching plans and hierarchies.
Tags, the places, people, things, and states of mind most relevant or conducive to accomplishing your tasks.
Flagged, where tasks designated with the most important priority or visibility are gathered.
Forecast, where you can view your tasks chronologically and integrate them into your schedule.
When in the Projects or Tags perspective, the bottom of the sidebar contains an Action Menu button for quick access to commands based on your current perspective.
Inbox
The Inbox is the catch-all perspective for depositing everything that you’d like to do. To add an item to the Inbox from anywhere, click New Inbox Item in the toolbar.
Many workflows use the Inbox as an initial point of entry, a transient receptacle for ideas big and small. Once you’ve processed an Inbox item (added a project or tag, converted it to a project, or assigned it some other fate), it will likely disappear off to its new location.
Inbox Outline
The Inbox contains a list of individual items that can be organized hierarchically into item groups. Since the Inbox primarily serves as a temporary resting place for new tasks, it doesn’t support complexity beyond simple grouping; to add hierarchical nuance to a task with many parts, consider assigning it to an existing project with the inspector.
Item Status
The states described here apply both to items in the inbox and actions within projects. Items can have additional states described by their status circles; the ones here are common to all and appear in the inspector.
Active—The default status for a newly added item, indicating an item that is currently planned for work.
Completed—The status for an item that has been successfully completed.
When completing an item group, items within the group inherit the completed status and are represented with an inherited completion status circle in the outline.
Dropped—The status for an item no longer planned for work.
When dropping an item group, items within the group inherit the dropped status and are represented with an inherited dropped status circle in the outline.
Projects
A project is a task made up of multiple items. Projects are typically more complex than individual action items, and can include several related actions. The Projects perspective displays all of your projects in a list, which can be grouped into folders to create hierarchy.
Projects Outline
The Projects outline displays a list of your projects and the actions they contain.
Projects Sidebar
The Projects sidebar displays a list of your projects grouped hierarchically into folders. Click a project in the sidebar to view it alone; click the Projects tab or an empty space in the sidebar to view the full list in the outline.
Project Type
Projects are distinguished by their type, which varies based on how actions inside the project must be completed. Project type also affects how actions within the project show up according to the perspective’s View options.
Sequential—Sequential projects have actions that need to be completed in a predetermined order; the first item must be finished before you can move on to the next. In a sequential project, there is only ever one action available at a time. (this is also, by definition, the project’s first available action).
Parallel—Parallel projects consist of actions that can be completed in any order. In a parallel project, all incomplete actions are available, and the first available is the first one in the list.
Single Actions—A single action list isn’t a project in the traditional sense; it’s a list of loosely-related items that aren’t interdependent (a shopping list is an example of this). In a single action list, all actions are considered both available and first available.
The difference between parallel and sequential projects is most visible when Projects View options are set to show only Available actions. (Actions beyond the first available action in a sequential project are blocked, and therefore hidden.)
Project Status
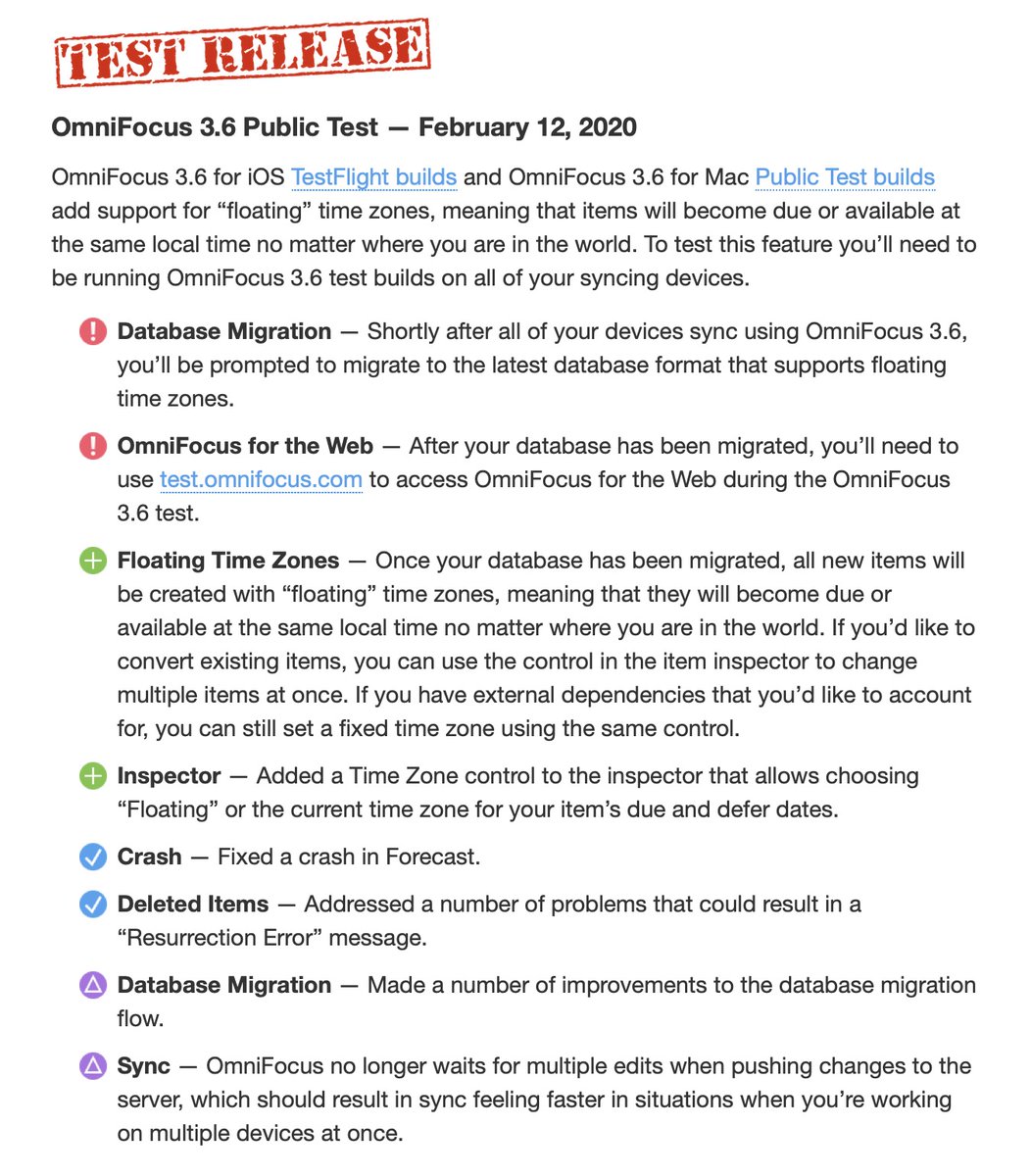
When planning and subsequently reviewing a project, it can be useful to give it a status to indicate whether work is progressing or plans have changed.
Active—The default status for a new or ongoing project. It can be useful to review active projects regularly to determine what progress you’ve made, and whether they are still things you want to do.
On Hold—If you’re not sure whether you want to continue a project, you can change the project’s status from Active to On Hold. If you’ve chosen to show only Available items in View options, the project and its actions are removed from the project list in the sidebar and outline.
Projects placed on hold are still available for review and reconsideration if you decide to prioritize them again in the future.
Completed—Eventually you’ll reach the successful end of a project. Select the project and then choose Completed in the Status section of the inspector (this automatically marks any unfinished actions in the project complete). If you’d like to revisit a completed project, change your View Options to All.
Dropped—If you’ve decided not to work on a project any further, you can Drop it completely. It disappears from the Projects list, and its actions are likewise hidden. You could delete the project instead, but then you wouldn’t have any record of it; keeping it around in a dropped state means you can go back and check on actions you’ve completed regardless of whether they’re from still-relevant projects, and so on.
Tags
In OmniFocus, a tag represents an association that a task has to the world around it. A tag could be a person, place, or thing most relevant to completion of a project, or it could represent a mindset most applicable to execution of an action item.
An item can have as many tags as you find useful, and there is no specific purpose assigned to them; use tags to assign priority, group items by energy level or required equipment, or don’t use them at all.
The Tags perspective displays a list of your tags in the sidebar, and a list of all your actions grouped by the tags they belong to in the outline.
Tags Outline

The Tags outline displays all of your Inbox items and actions, grouped by the tags they have assigned.
While tags can be assigned to projects, projects themselves do not appear in the Tags perspective. Actions added to the project after it is tagged inherit the tag, and those actions appear in the Tags outline where appropriate.
If an item has multiple tags, it appears in the list under each tag assigned to it.
Tags Sidebar
The Tags sidebar shows a list of your tags in the order they were created (by default), or the order you arranged them in OmniFocus for Mac or iOS.
Click a tag in the sidebar to view it alone; click the Tags tab to view the full list in the outline.
Tag Status
Like projects, tags have a status that indicates whether they are currently relevant to your work. View options that depend on status apply similarly between projects and tags; however, the implications of tag status vary.
Active—The default status for a tag. When a tag is active, it exists and is relevant to you in some way.
On Hold—When a tag is temporarily irrelevant or unavailable for some reason (a required tool is loaned out, a colleague is on sabbatical, or the public library is closed for remodeling), you can change the tag’s status from Active to On Hold. The tag remains in the sidebar, but when viewing Available items its actions are removed from the outline.
Dropped—If a tag becomes permanently irrelevant or unavailable, you can drop it completely. It disappears from the Tags list, and its actions are likewise hidden. You could delete the tag instead, but then you wouldn’t have any record of it; keeping it around in a dropped state means you can go back and check on actions you’ve completed regardless of whether they’re from still-relevant tags, and so on.

The Completed status doesn’t exist for tags, because tags aren’t actionable for completion themselves: they are things or conditions that exist in the world.
Tag Sorting
By default, items inside a tag are sorted in the order they appear in their respective projects (project order), or in the order they appear in the Inbox if no project is assigned (inbox order).
Flagged

The Flagged perspective contains a collection of all items you have assigned the Flagged status.
To flag an item, click the flag icon on its row in the outline or click the flag in the inspector. You can also use this to remove the flag from an item.
When you flag an item, its status circle changes color to orange to help catch your eye and let you know that something important is going on.
If you flag a project or an action group all of the actions within it inherit that flag, and the sense of urgency it imparts. Flags on items that are inherited rather than directly applied are noted with a hollow flag icon on the row, in the inspector, or attached to their status circles.
Inherited flags can’t be directly removed; the parent item must be unflagged, or the action moved elsewhere, to lose the inherited property.
Flagged Outline
Items in the Flagged outline are sorted first by due date (from oldest to most recent), then by project (for items with the same due date). Sorting isn’t affected by whether a flag is inherited or directly applied, and the only items that appear in Flagged are those that are directly actionable (flagged projects don’t appear).
Flagged Sidebar
The Flagged sidebar shows a list of your tags, presented identically to their appearance in the Tags perspective.
Forecast
Omnifocus For The Website
Forecast helps you keep an eye on the progress of your projects, check upcoming due dates, and conveniently schedule OmniFocus tasks on a day you have selected.
The Forecast outline displays a chronological list of items due each day. To create a new action that is due on a given day, select the date in the sidebar and choose New Action (N) .
Forecast Sidebar
A range of dates spanning the next month is displayed in a grid in the Forecast sidebar, letting you know at a glance what’s on your plate in the coming weeks.
Each date button displays the number of actions associated with that date, and each is color-coded according to its urgency: amber indicates that a date contains items that are due soon, and red indicates a date with items that are due or past due.
What counts as due soon is determined by the date range you've chosen in Preferences in OmniFocus for Mac, or Settings in OmniFocus for iOS.
View Options
For each perspective, you can customize the scope of what appears in the outline using that perspective's View Options. Click View to choose the parameters that apply to the current perspective.
View options are not yet available for the Forecast perspective.
First Available
This view option represents a project’s first available action as the only one visible. The first available state is derived from an action’s position within a project and the project’s type: for sequential and parallel projects, the first available action is the first action as listed in the project outline. For single action lists, all actions are equally available.
Omnifocus For The Web
Available
This view option displays items that aren’t blocked, deferred, or on hold. Availablilty is derived from an item’s defer date, project type, and project or tag status.
Remaining
Omnifocus Web App
This view option includes all items that haven’t been completed or dropped. Remaining is derived from an item’s attributes and not set directly.
All
This view option shows all items contained in the perspective, including completed or dropped ones.
OmniFocus for the Web is now available!
This browser-based companion app to OmniFocus for Mac and iOS includes the core features: you can add new tasks, check things off, view your projects, tasks, and tags, and more.
It’s especially great for people who need to use a Windows or Linux machine — or a Mac where they can’t install software — for part of the day. This first release is designed primarily for use on desktops and laptops, rather than touch devices, though we may make it better on touch devices in the future.
As a companion app, it requires that you’ve installed OmniFocus 3 for iOS or OmniFocus 3 for Mac.
Watch This!
Here’s a video introducing OmniFocus the Web:
You may notice that it looks much like OmniFocus 3 for the Mac. That’s by design — it makes it familiar to people already using OmniFocus.
Pricing
OmniFocus for the Web is available via a subscription from our online store. There are two options:
Web Add-on subscription: $4.99/month or $49.99/year
Omnifocus For The Webcam
This is best for people who plan to purchase (or have already purchased) the native OmniFocus apps separately, minimizing ongoing subscription costs.
Omnifocus For The Web Browser
OmniFocus subscription: $9.99/month or $99.99/year
This subscription is for the Web edition and for OmniFocus Pro for Mac and iOS — all three apps in one subscription. This is a great option for people who haven’t already purchased OmniFocus for Mac or iOS and would prefer to pay for everything with one simple subscription.
Support
As always, our Support Humans are ready to help!
If you have questions about subscriptions, read OmniFocus for the Web Subscriptions.
If you have questions about security and encryption, read OmniFocus for the Web: Encryption on Inside OmniFocus.
Technical details for the curious
Omnifocus Blog
We’ll be publishing more technical details about OmniFocus for the Web — but, for now, listen to (or read the transcript of) The Omni Show episode: How We Built OmniFocus for the Web. Spoiler: the servers are Macs, and they’re running the same code that runs on the Mac and iOS editions of OmniFocus. :)
