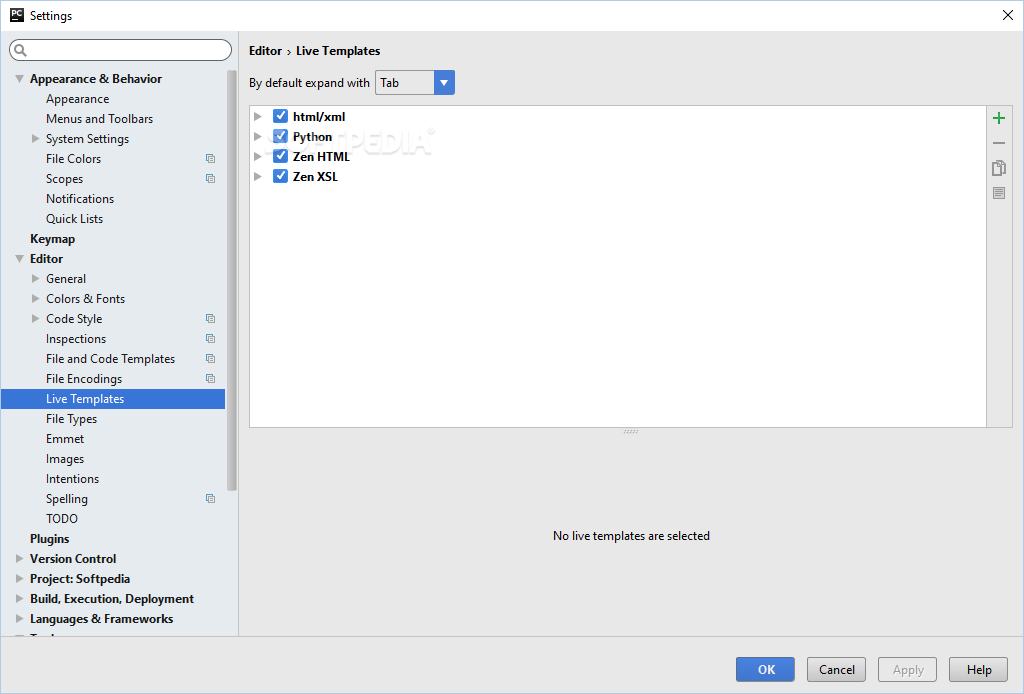PyCharm is a Python IDE that provides easiness to developed Python Application.PyCharm provides a lot of useful features like smart code completion, code inspection, on-the-fly error highlighting, quick-fixes, automated code refactoring, and rich navigation capabilities.
PyCharm Features
PyCharm by JetBrains is one of the most popular Python IDE available. In order to use PyCharm Community Version on Windows, it is necessary to make sure that you have Python installed on your Windows device.There are 2 main versions of PyChram available.
Download pycharm community edition. Most people looking for Pycharm community edition downloaded: JetBrains PyCharm Community Edition. JetBrains PyCharm Community Edition is a free Python IDE with unique code assistance and analysis, for productive Python development on all levels. Steps to Install PyCharm Community Edition 2019.1 on Windows 10 First, download the PyCharm version 2019.1 community edition for Windows with the following link: Download PyCharm. After completion of the download, open the download folder and double click the executable named “pycharm-community-2019.1.1.exe” to start the installation. Application: PyCharm Community Edition Category: Development Description: ALL PYTHON TOOLS IN ONE PLACE Be More Productive Save time while PyCharm takes care of the routine. Focus on bigger things and embrace the keyboard-centric approach to get the most of PyCharm’s many productivity features. Get Smart Assistance PyCharm knows everything about your code. Pycharm Download Page. Now click on the “Download” button available below the “Community” text. This will start downloading the “PyCharm community edition” software.
In this part, we will look powerful features of the PyCharm.
Intelligent Coding Assistance
PyCharm provides intelligent code editor which provides first class support for Python, JavaScript, CoffeeScript, TypeScript, CSS and language aware completion, error detection and on the fly code fix
Built-in Developer Tools
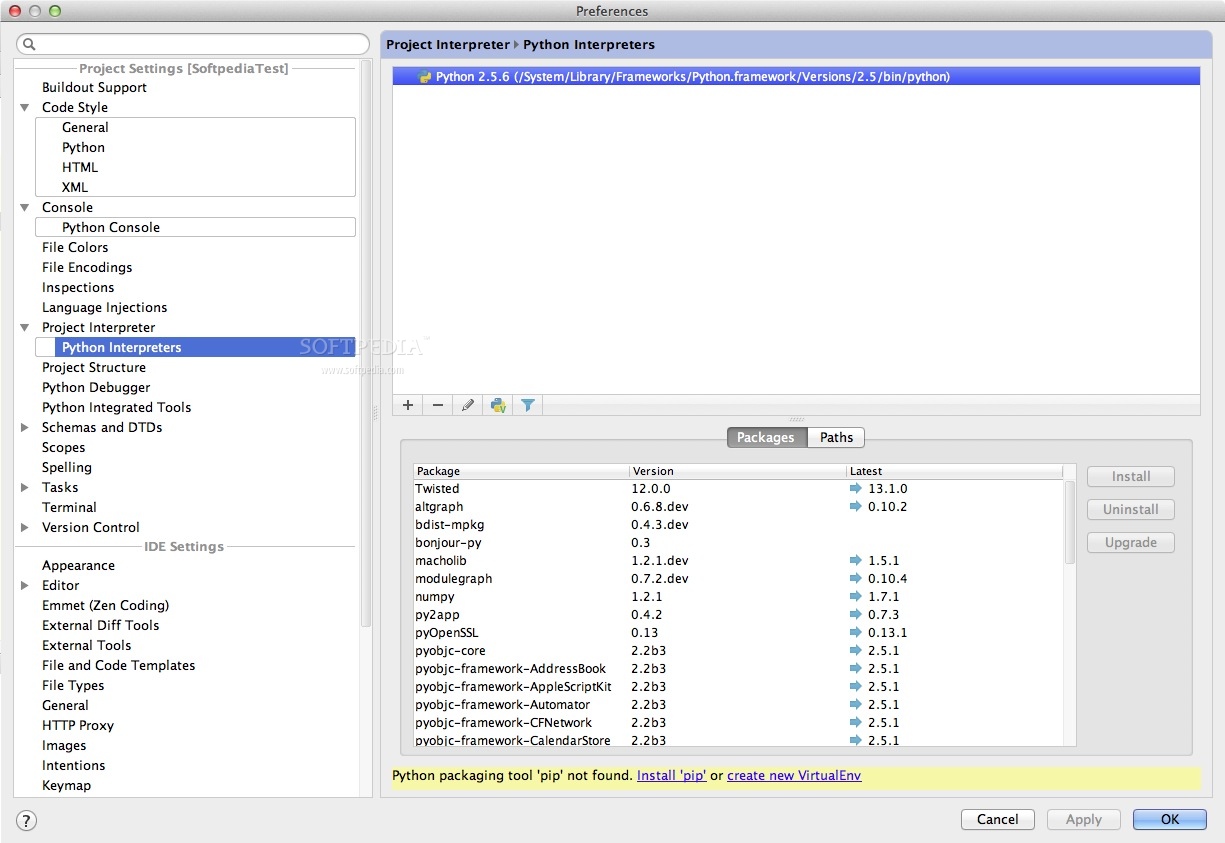
PyCharm provides a huge collection of tools out of the box like integrated debugger, test runner, Python profiler, built-in terminal, integration with major VCS like Git, SVN, Mercurial, remote development capabilities, integrated SSH terminal.
Web Development
In addition to the Python PyCharm provides support for different web frameworks and template, scripting and programming languages like JavaScript, CoffeeScript, TypeScript, HTML/CSS, AngulaJS, Node.js and more.
Scientific Tools
PyCharm integrates with IPython Notebook which is an interactive Python console sports Anaconda and scientific packages including Matplotlib Conda integration.
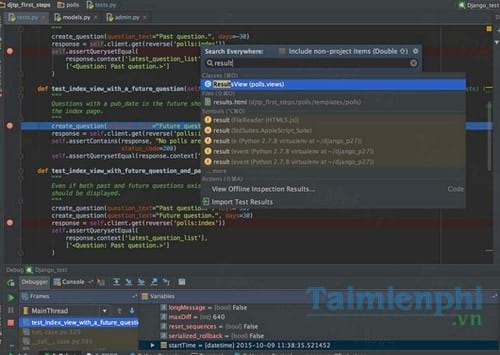
Customizable and Cross-platform
PyCharm supports different operating system families like Windows, Linux, MacOS where single license key can be used for all of them. PyCharm has a customizable UI and over 50 plugins to make development experience better.
Professional Edition
Professional or Paid edition provides rich features for a fee. This version provides Scientific and Web Python development with HTML, JS and SQL support. Profession edition also provided as Free trial
Community Edition
The community edition is provided without a fee. But there are some limitations like just support for Python. etc. There is no restriction about usage time like a trial.
Download
PyCharm support different platforms like Windows, MacOS, Linux etc. In this tutorial, we will download and install Windows. Following URL can be used to download PyCharm. Below there is two version Professional and Community.
In this case, we will download the Professional version where the installation is very same as the Community addition.
Install
We will install PyCharm in a Next->Next Windows-style installation. The download file is named as pycharm-professional-2019.1.exe. We will start with the following screen which is Welcome to PyCharm Setup.
Next, we can set the Destination Folder of the PyCharm. By default, PyCharm is installed to the C:Program FilesJetBrainsPyCharm 2019.1.
We will see the following screen which provides Installation Options.
64-bit launcherwill install a 64-bit launcher which can be used for 64 bit operating systems.Add 'Open Folder as Project'will add PyCharm Open Folder as Project to the right-click menu which makes it easy to open a PyCharm Project folder easily from File Explorer..pywill associatepyextensions with the PyCharm IDE to open and edit.Add launchers dir to PATHwill set the PATH variable of the Windows to be run launchers from PowerShell or MS-DOS.
As the shortcut will be put to the Start Menu we will specify the name which is JetBrains by default.
The installation process will copy the libraries, data files, executables etc like below.
After completion of the PyCharm installation, we will see the following screen where we can run and start PyCharm with the Run PyCharm like below.

Uninstall or Remove PyCharm
PyCharm and Windows provide the uninstall function we will learn both of them.
Uninstall or Remove with PyCharm Installation File
We will click to the PyCharm installation file which will show the following screen.
We will see following screen where we will just click to the Next
We will see the following screen for Uninstall old versions. This will list currently installed versions. We need to check the versions we want to uninstall or remove. Optionally we can do not delete settings and configuration from old versions by click checkbox below.
When the removal of the PyCharm completed we will see the following screen which says Uninstallation Complete.
Uninstall or Remove From
From Windows Start by typing remove we will list Change or remove program where we will uninstall PyCharm.
From the opening Programs and Features screen, we will select JetBrains PyCharm and click Uninstall from above. We can also see information like version of the PyCharm and installation date.
This will open the following screen where we can set if we want to delete PyCharm caches and local history or settings and installed plugins. Then we can click Uninstall from the following screen.
When the installation is completed we will see the following screen.
Are you just starting your journey to become a Pythoneer or Pythonista? If yes, then your first step should be choosing the best IDE for you. There is a number of python IDEs available on the internet, but I would recommend you to kick start your Python journey by installing PyCharm community edition. Why? Because PyCharm community edition comes with a lot of exciting features such as version control, visual debugging, syntax highlighting and many more. In this article, I will guide you to install PyCharm on your computer without any errors.
Download Pycharm Community Version
Follow the steps given below to install and set up PyCharm IDE for Python:
Pycharm Community Version Free Download
- Download Python by clicking here. You can install any version of Python of your choice. But, I would recommend you to download the latest version of Python., i.e., Python 3.9.1 at the time of writing this article.
- Install the .exe file. Make sure you check “Add Python 3.9 to path” otherwise you would need to call it from the command line like this:
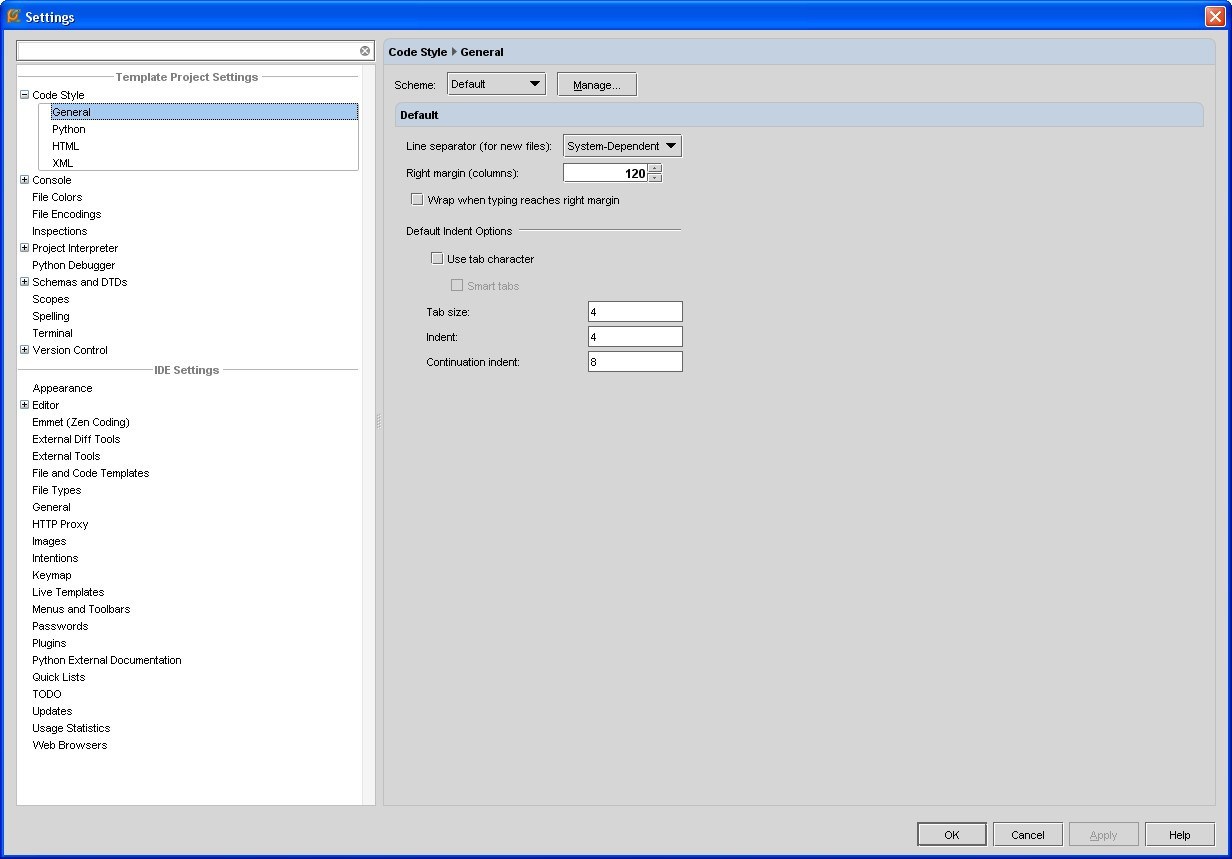
C:/Python3.9/Python some_python_script.py
Whereas you can access it by just typing “Python” if you add Python to the path.
- Verify if the Python is installed correctly or not by typing python –version in the Windows PowerShell.
If the Python version is displayed, then it is installed on your computer.
Otherwise, you will see an error message as shown in the below animation :
- The next step is to download the Community version of PyCharm IDE by clicking here. The community version is free to use. You can download the Professional edition if you want(it has additional support for HTML, JS and SQL). If you are a beginner, then I would recommend you to use the community edition.
- Install the PyCharm as shown in the below animation :
PyCharm requires you to reboot your computer after installation. You can reboot as soon as the installation completes by clicking “Reboot Now” or you can skip and reboot your computer later by clicking on “I want to manually reboot later.”
- After rebooting your computer, open the PyCharm IDE and click on “ Create New Project.”
- Select the location and name of the project.
- Click on Existing Interpreter > System Interpreter > Python39.
With this, you are all set to run your python programs in PyCharm. Let’s create a Hello World program to make sure that everything is working correctly. Follow to below steps to create a new python file in PyCharm :
- Double click on Demo(I created a project named Demo in step 8)
- Click on NewàPython File.
- Enter the name of the file and hit enter.
Let’s run the Hello.py file we just created.
In the above animation, you can clearly see that our Hello World program is running perfectly. So that’s how you can easily set up PyCharm to run your Python programs.
Comments(3)